Cara Install Windows 10 dengan Mudah dan Cepat - Pada kesempatan kali ini, saya akan sedikit bercerita bagaimana sih cara install windows 10 ? Baru saja Windows 10 Final dirilis, semua sudah sangat penasaran dan tertarik untuk mencobanya. Gampang banget bagi kamu yang ingin mencoba windows saja, kamu tinggal download windows 10 lalu tinggal melakukan install ulang. Saya lebih menyarankan kamu melakukan install ulang fresh dari awal dibanding upgrade agar proses instalasi bisa lebih sempurna ketimbang upgrade. Disini, saya akan mencoba sharing cara install windows 10 dari 0 melalui media Flashdisk ataupun DVD dimulai dari proses setting BIOS.
NB : Perlu kamu pastikan, segala kesalahan dalam proses instalasi bukan tanggung jawab kami. Silahkan baca kembali baik-baik tutorial ini. Jika kamu sudah mengikuti langkah-langkah ini dengan benar, pastinya data-data kamu akan selamat. Terima Kasih.
Berikut adalah tutorial cara install windows 10 :
 |
| Terbaru Cara Install Windows 10 Mudah Cepat Lengkap dengan Gambarnya |
NB : Perlu kamu pastikan, segala kesalahan dalam proses instalasi bukan tanggung jawab kami. Silahkan baca kembali baik-baik tutorial ini. Jika kamu sudah mengikuti langkah-langkah ini dengan benar, pastinya data-data kamu akan selamat. Terima Kasih.
Berikut adalah tutorial cara install windows 10 :
- PENTING ! Pertama-tama, pelajari dahulu sistem partisi windows kamu sebelumnya. Secara umum, sebuah laptop/PC memiliki 2 partisi hardisk yang biasa orang sebut Drive C dan Drive D. Tahu perbedaannya? Drive C biasanya merupakan partisi system dan Drive D merupakan drive data. Namun, kebanyakan orang selalu salah mengartikan drive C dan selalu meletakkan data disitu. Yang harus kamu lakukan pertama kali sebelum install windows 10 adalah, PASTIKAN DATA KAMU AMAN. Segeralah backup seluruh data kamu mulai dari Desktop, My Documents, dll. Pindahkan ke Drive D semuanya tanpa kecuali. Untuk folder Program Files disarankan tidak perlu di backup semuanya, akan lebih baik jika nantinya kamu menginstallnya menggunakan master installer setelah windows 10 selesai diinstall.
- Jika semuanya sudah dilakukan, silahkan buat bootable windows. Bootable windows disini berarti sobat harus membuat installer windows 10 ke dalam sebuah media. Media tersebut boleh berupa Flashdisk maupun DVD. Bagaimana caranya? Pertama-tama, siapkan dahulu drivenya. Untuk flashdisk usahakan 4GB keatas dan untuk burning usahakan ke DVD (4.7GB) . Jangan ke CD !! Karena sizenya hanya 700MB. Disini saya akan mempraktekkannya dengan menggunakan Flashdisk.
- Colok Flashdisk kamu ke PC/laptop lalu jalankan software Rufus. Download rufus disini.
- Pilih drive flashdisk kamu lalu select juga file ISO Windows 10 yang telah didownload disini.
- Pilih menu start dan tunggu hingga selesai. Jika sudah, close rufusnya dan jangan dicabut flashdisknya.
- Silahkan restart PC kamu lalu jika sudah memulai start, tekan hotkey untuk masuk ke dalam sistem BIOS. Hotkey tersebut bisa kamu perhatikan di bagian pojok kanan bawah PC kamu. Apakah bios itu? Secara kasar bisa disimpulkan bahwa BIOS itu sejenis pengaturan awal sebelum kamu melakukan booting ke PC. Secara default, hotkey untuk memasuki BIOS ada bermacam-macam mulai dari F2 , F4, F10, F8, F12 dan DEL tergantung dari merk PC masing-masing. Usahakan agak cepetan nekannya agar proses ini tidak terlewatkan. Jika terlambat, silahkan ulang restart kembali. Untuk proses ini pastikan flashdisk kamu dalam keadaan tercolok.
- Selanjutnya, jika sudah berhasil memasuki BIOS pasti kamu akan menjumpai tampilan yang berwarna biru-biru. Lalu, masuk ke tab Boot dan cari boot options/boot order. Setting boot order kamu agar pilihan Removeable Disk (jika tidak ada, cari saja nama merk flashdisk kamu contoh : Kingston atau yang lain) kamu bisa berada paling atas. Disusul oleh Harddisk/HardDrive (jika tidak ada cari yang ada embel-embel HDD atau merk harddisk kamu contoh : Hitachi) dipilihan kedua.
- Jika sudah tersusun seperti itu, lakukan save and exit dengan tombol F4 atau F10 (tergantung dari merk BIOSnya) silahkan baca aturan key-nya disebelah pojok kanan bawah.
- Setelah proses save selesai, maka PC kamu akan kembali restart. Namun, yang akan kamu jumpai setelah ini adalah logo installer Windows 10. Hmm, sudah mulai nih proses seriusnya hehe.
- Sampai disini, pilih bahasa yang mau kamu gunakan. Selebihnya biarkan saja. Lalu klik install now.
- Nah sekarang kamu akan dihadapkan dengan inputan serial. JANGAN PANIK !! Kamu nggak perlu cari cari serial lagi. Cukup di skip saja hehe. Harus jeli dong nyari tulisan skipnya :p
- Selanjutnya ada 2 pilihan instalasi. Pilih saja costum. Daan, kamu akan menuju pengaturan partisi. Untuk sesi ini harap diperhatikan baik-baik. Kamu akan menjumpai partisi-partisi apa saja yang akan ada di PC kamu. Sekarang, select drive C kamu. JANGAN SAMPAI SALAH atau data-data kamu yang di partisi D pun juga akan lenyap. Dalam screenshot saya dibawah ini, kebetulan size drive C saya adalah 20GB. Maka, itulah yang akan saya format. Pilih menu format lalu yes. Tunggu sebentar, kemudian pastikan drive yang sedang terselect / dipilih adalah drive C tadi. Lalu silahkan klik next untuk melanjutkan, jangan sampai salah.
- Proses instalasi sedang berlangsung. Proses ini akan memakan waktu hingga sekitar 20-30 menit.
- Jika sudah, pc kamu akan otomatis melakukan restart. PENTING!! Saat melakukan proses restart dan sudah muncul logo merk PC/laptop kamu langsung cabut flashdisknya !! Atau proses instalasi akan kembali diulang. Ribet kan kalau ngulang lagi hehe.
- Tunggu proses restart hingga lebih kurang 10 menit , jika sudah maka akan kembali otomatis restart kembali. Setelah itu , kamu akan kembali lagi dihadapkan dengan pilihan serial. Wah-wah, ngotot bener ya pihak microsoftnya.
- Pilih saja do this later lalu akan diarahkan ke menu settings. Pilih tombol Use Express Settings agar nggak ribet lagi hehe. Tunggu sebentar hingga proses automatic settings selesai.
- Selanjutnya, ada lagi pertanyaan “Who owns this PC?” Pilih saja I own it lalu next.
- Sekarang, kamu akan diminta login dengan microsoft account. Cukup di skip aja, kalau mau login cukup dilakukan nanti setelah semuanya selesai.
- Di bagian Create User Accounts, isikan nama kamu dan juga password. Jika tidak mau berpassword, cukup kosongkan saja lalu next.
- Tunggu loading sebentar, lalu kamu akan diarahkan ke dalam Windows.
Selesai! Semoga bermanfaat.





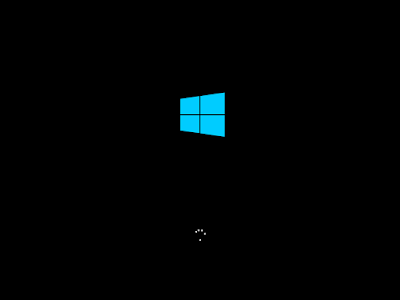













0 Komentar